
You can review, and optionally revoke Evernote applications and other services that have access to your account in the Applications section of Evernote Web, which is located in the Account Settings. Authorized Applications and Access History Don’t store these codes in Evernote since you’ll need them when you don’t have access to your Evernote account. As part of the setup process, you will be given several one-time codes to use in the event that you are unable to access your phone. All users can generate codes locally using an application on their mobile device (we recommend Google Authenticator) or can choose to have the codes delivered as a text message via Telesign. Just follow the steps in the Security section of Evernote Web. Setting up two-step verification is straightforward. The goal of this extra step is to combine something you know (your password) with something only you would have access to (your phone). Two-step verification, also known as two-factor or multi-factor authentication, adds an additional layer of security to the login process, requiring you to enter a special code from your phone, in addition to your regular username and password.
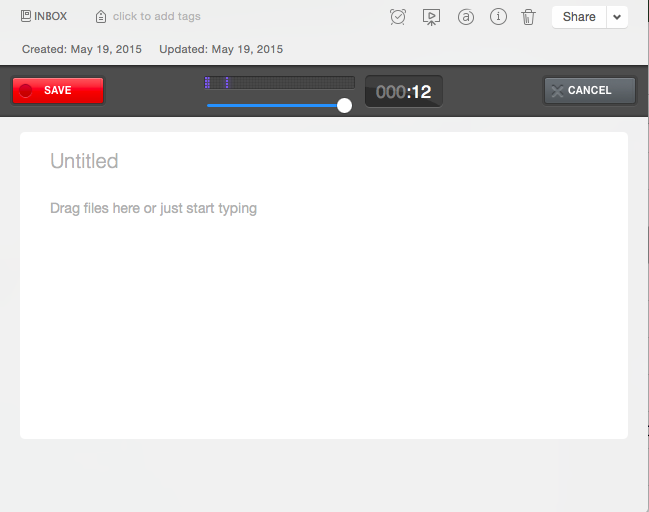
Set Up Two-Step Verification (2SV)Įnable two-step verification on your Evernote account to better secure it in the event that someone learns your password. Equally good is picking a phrase that is at least 20 characters long.Ī password manager can make both of these easy to do. Instead, choose a complex password that is at least 8 characters long and contains a mix of uppercase and lowercase letters, numbers, and special characters.
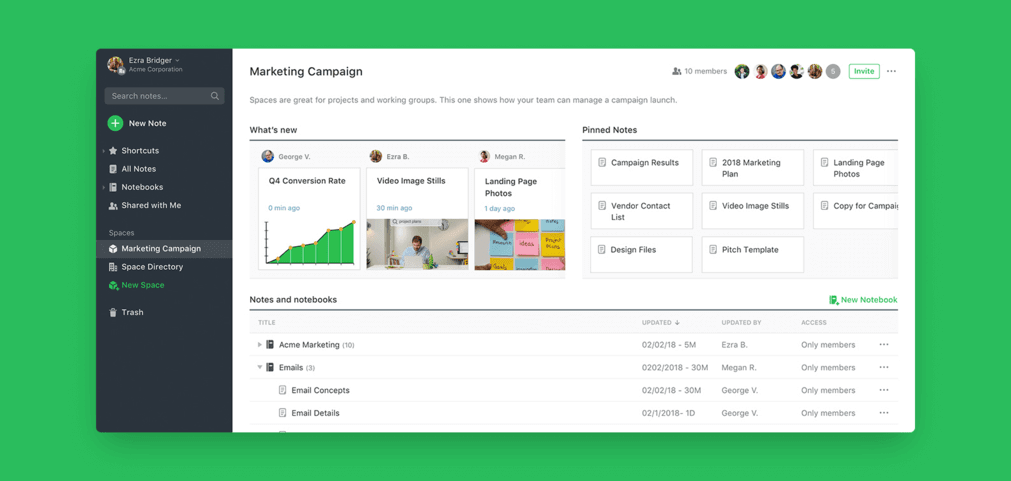
That way, if someone learns your password on another site, you won’t have to worry about them also being able to access your Evernote account.Īvoid using simple passwords that could be looked up in a dictionary. Use a different password on Evernote than any other site you log into.

There are several important security steps that you can take to better secure your Evernote data: Passwords


 0 kommentar(er)
0 kommentar(er)
